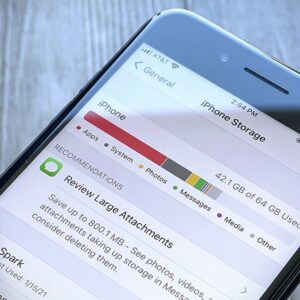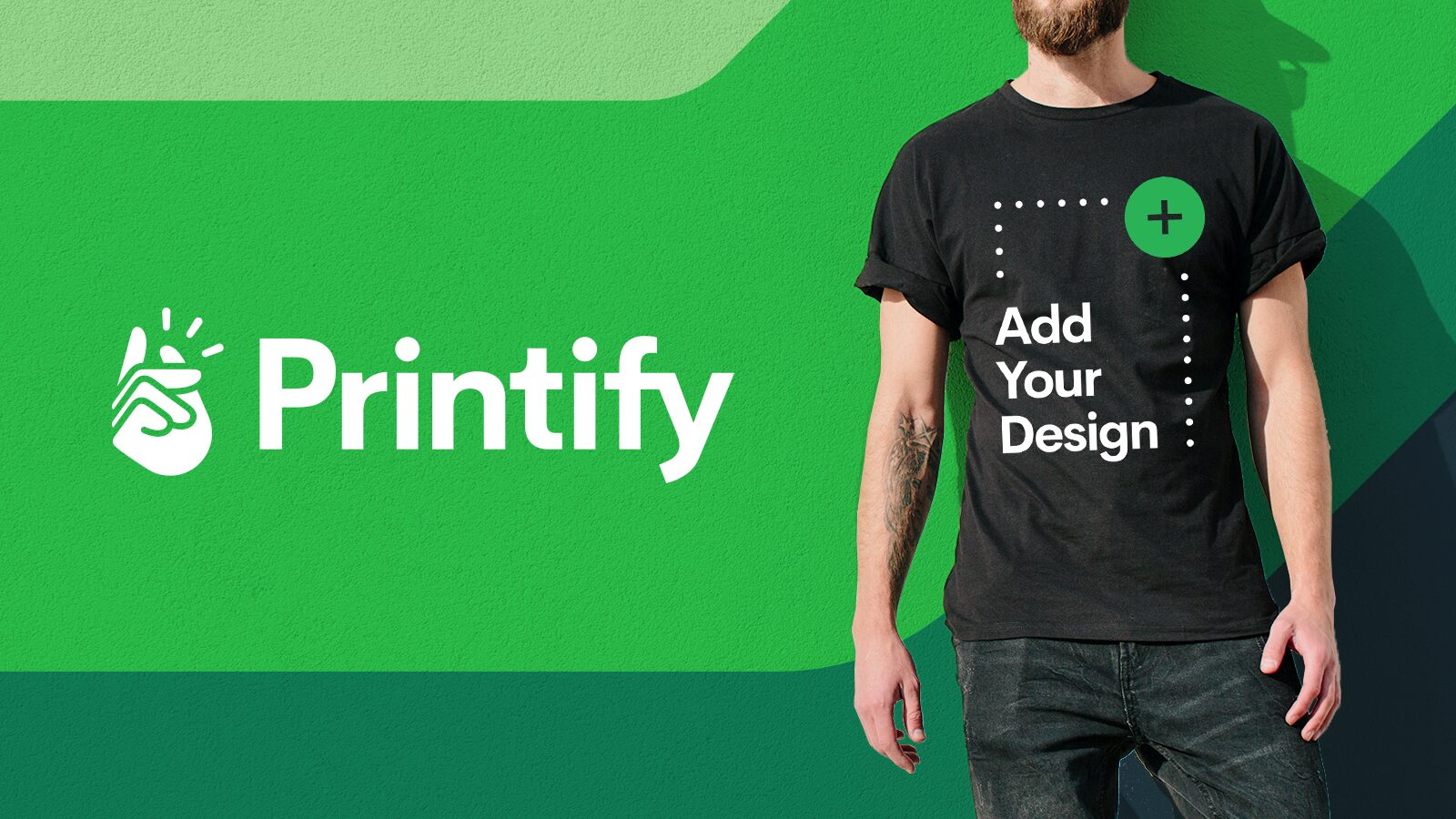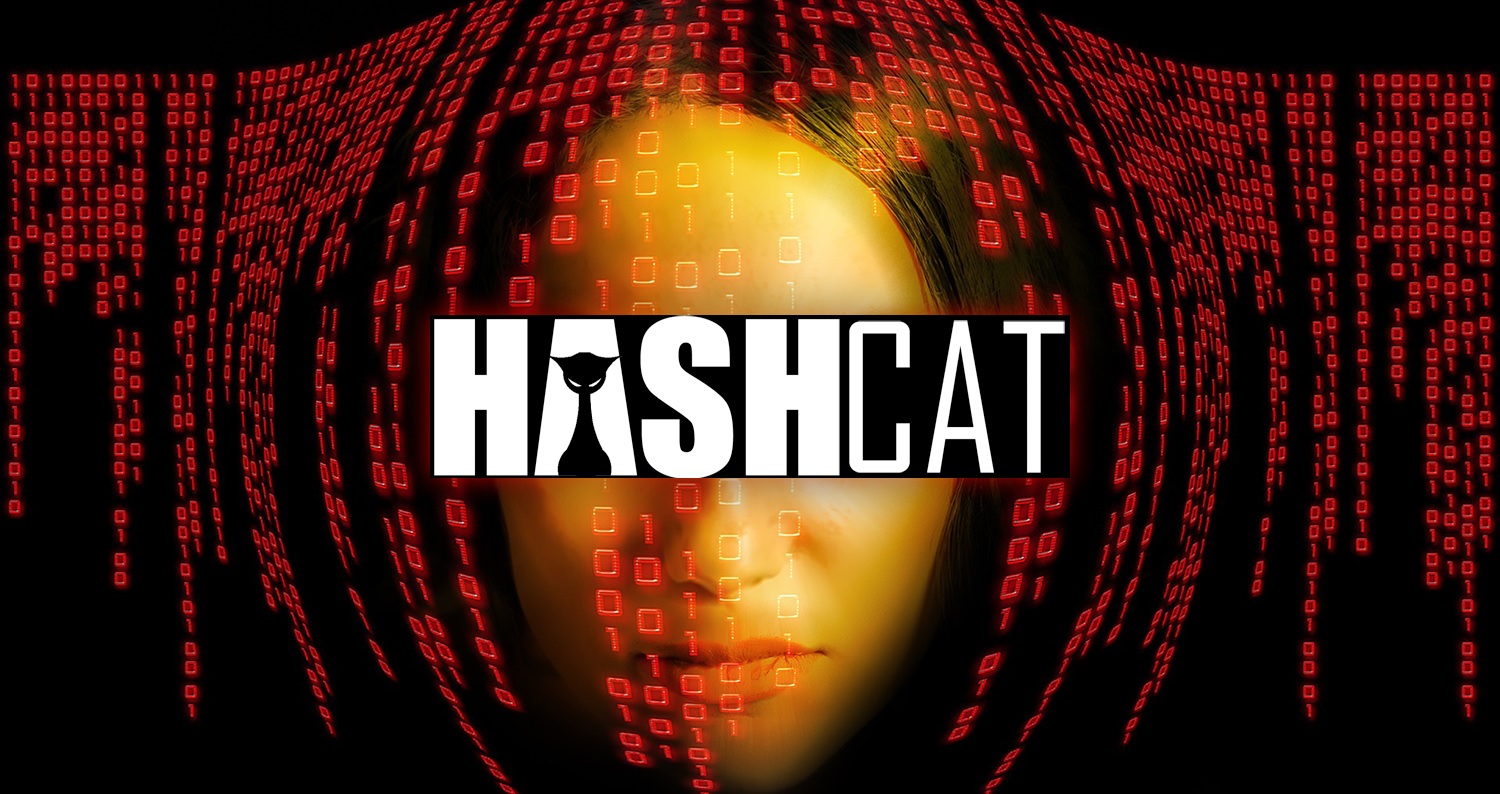Introduction:
Are you frustrated with constantly forgetting your wifi password? Tired of having to ask your family or roommates every time you need to connect a new device? Look no further! This comprehensive guide will unveil the step-by-step process to easily locate and retrieve your wifi network password, empowering you to take control of your home connectivity.
In today’s digital age, reliable and secure internet access has become a necessity. Whether you’re streaming your favorite shows, working remotely, or keeping in touch with loved ones, a stable and accessible wifi network is essential. However, the struggle to remember those long, complex passwords is a common pain point for many.
Fret not! This article is your one-stop solution to mastering your wifi network security. Through a combination of practical tips, easy-to-follow instructions, and insider knowledge, you’ll discover how to uncover your wifi password with just a few clicks. From Windows to Mac, Android to iOS, we’ve got you covered.
So, let’s dive in and unlock the secrets of your wifi network. By the end of this guide, you’ll be a wifi password pro, able to connect all your devices with ease and keep your home network secure. Get ready to say goodbye to those frustrating password recovery moments and hello to seamless, hassle-free internet access!
Step 1: Locate Your Wifi Network Name (SSID)
The first step in retrieving your wifi password is to identify your network’s name, also known as the Service Set Identifier (SSID). This is the unique identifier that allows your devices to connect to your specific wifi network.
On Windows:
1. Open the Command Prompt by pressing the Windows key + R, then typing “cmd” and pressing Enter.
2. In the Command Prompt, type “netsh wlan show profile” and press Enter.
3. This will display a list of all the wifi networks your computer has previously connected to. Look for the network name that corresponds to your current wifi connection.
On Mac:
1. Click on the wifi icon in the top-right corner of your screen.
2. Select “Open Network Preferences” from the dropdown menu.
3. In the Network window, click on the “Advanced” button.
4. Look for the network name (SSID) that is currently connected.
On Android:
1. Go to your device’s Settings.
2. Tap on “Wi-Fi” and ensure it is turned on.
3. Your current wifi network name will be displayed at the top of the list.
On iOS:
1. Go to your device’s Settings.
2. Tap on “Wi-Fi” and ensure it is turned on.
3. The name of your current wifi network will be displayed at the top of the list.
Step 2: Retrieve Your Wifi Password (Network Security Key)
Now that you have identified your wifi network name, it’s time to uncover the password, also known as the network security key. This is the code that allows your devices to securely connect to your home or office wifi.
On Windows:
1. Open the Command Prompt by pressing the Windows key + R, then typing “cmd” and pressing Enter.
2. In the Command Prompt, type “netsh wlan show profile name=”[your network name]” key=clear” and press Enter.
3. This will display your wifi password, also referred to as the “Key Content.”
On Mac:
1. Open the Keychain Access application on your Mac.
2. In the search bar, type the name of your wifi network.
3. Double-click on the entry for your network and look for the “Show Password” option.
4. Enter your Mac’s admin password to reveal the wifi password.
On Android:
1. Install a wifi password recovery app, such as “Wifi Password Router” or “Wifi Password Show.”
2. Open the app and grant the necessary permissions.
3. The app will display your wifi password, which you can then use to connect your devices.
On iOS:
1. Unfortunately, iOS does not provide a built-in way to view your wifi password. However, you can connect your iOS device to your wifi network and then share the password with other devices that need to connect.
Step 3: Secure Your Wifi Network
Now that you have access to your wifi password, it’s important to ensure your network is properly secured to prevent unauthorized access. Follow these steps to enhance your wifi network security:
1. Change your wifi password regularly: Experts recommend changing your password every 6-12 months to maintain a high level of security.
2. Use a strong, unique password: Avoid using common words, phrases, or personal information that can be easily guessed. Instead, create a complex password that includes a mix of uppercase and lowercase letters, numbers, and special characters.
3. Enable wireless network encryption: Make sure your wifi network is using the latest and most secure encryption protocol, such as WPA2 or WPA3.
4. Hide your network SSID: Consider hiding your network name to make it less visible to potential intruders.
5. Use a guest network: Set up a separate guest network for visitors, allowing you to maintain control over who has access to your primary network.
6. Regularly update your router firmware: Check for and install the latest firmware updates from your router manufacturer to ensure your device is protected against known vulnerabilities.
7. Monitor your network activity: Keep an eye on your network usage and be vigilant for any suspicious activity or unauthorized devices.
By following these steps, you can effectively secure your wifi network and protect your devices and sensitive information from potential cyber threats.
Conclusion:
Congratulations! You’ve now mastered the art of finding and securing your wifi network password. No more frustrating password recovery moments or relying on others for your connectivity needs. With the knowledge you’ve gained from this comprehensive guide, you can confidently manage your home or office wifi, ensuring seamless and secure internet access for all your devices.
Remember, maintaining the security of your wifi network is an ongoing process. Regularly review and update your password, encryption settings, and network configurations to stay ahead of evolving cyber threats. By taking these proactive steps, you can enjoy the convenience of reliable and secure wifi while safeguarding your digital information.
If you found this guide helpful, be sure to share it with your friends, family, and colleagues who may be struggling with similar wifi password challenges. Together, we can empower everyone to take control of their home and office connectivity, paving the way for a more secure and connected world.
Don’t forget to leave a comment below and let us know if you have any additional questions or insights to share. We’re here to support you on your journey to becoming a wifi password master!